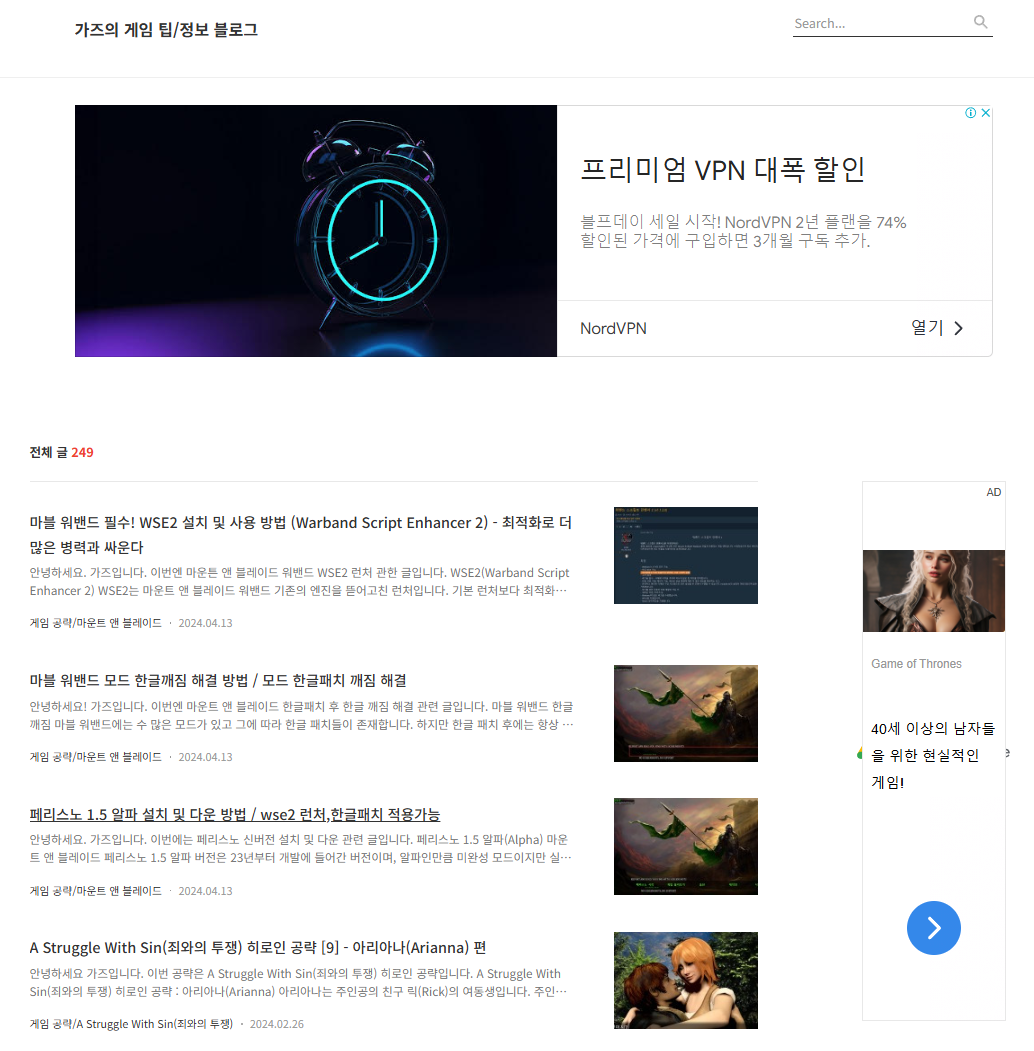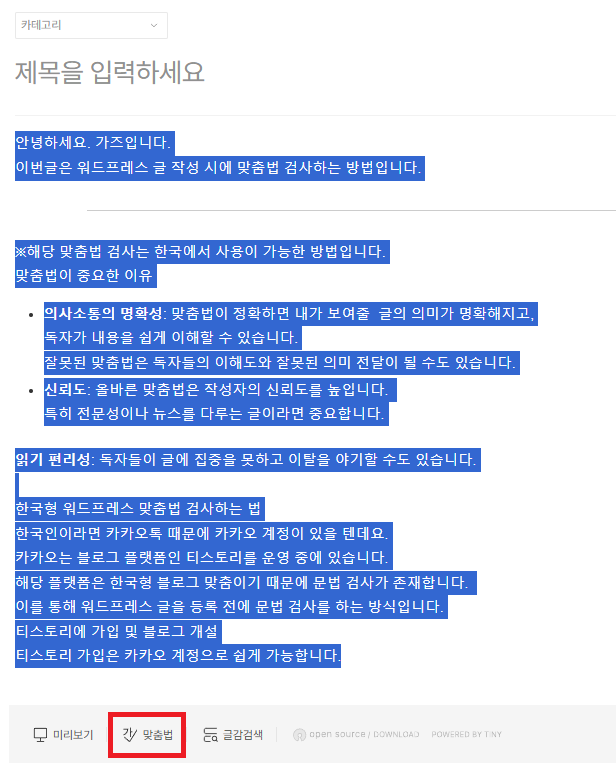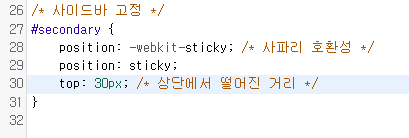워드프레스) 홈페이지(메인 페이지) 글에서 목록형으로 바꾸는 방법 – twenty sixteen 테마 사용
안녕하세요. 가즈입니다. 이번글은 워드프레스 홈페이지를 목록형으로 바꾸는 방법입니다. 워드프레스 홈페이지(메인 페이지) 설정하는 이유 워드프레스나 블로그를 들어갔을 때, 해당 블로그의 홈페이지를 먼저 보게 됩니다. 홈페이지가 뚜렷해야 무슨 사이트인지 독자들이 쉽게 파악이 가능하며, 워드프레스 대부분 무료 테마의 경우 홈페이지 부분이 최신 글로 설정되어 있어서 최신글만 보게 되므로 이는 블로그를 보기보다는 1개의 최신 글만 보고 이탈하는 현상이 나타나게 … Read more